Method Usage AppendAllLines Appends lines to a file, and then closes the file. If the specified file does not exist, this method creates a file, writes the specified lines to the file, and then closes the file. AppendAllText Opens a file, appends the specified string to the file, and then closes the file. If the file does not exist, this method creates a file, writes the specified string to the file, then closes the file.
AppendText Creates a StreamWriter that appends UTF-8 encoded text to an existing file, or to a new file if the specified file does not exist. Copy Copies an existing file to a new file. Overwriting a file of the same name is not allowed. Create Creates or overwrites a file in the specified path. CreateText Creates or opens a file for writing UTF-8 encoded text. Decrypt Decrypts a file that was encrypted by the current account using the Encrypt method.
Encrypt Encrypts a file so that only the account used to encrypt the file can decrypt it. Exists Determines whether the specified file exists. GetAccessControl Gets a FileSecurity object that encapsulates the access control list entries for a specified file. Move Moves a specified file to a new location, providing the option to specify a new file name. Open Opens a FileStream on the specified path with read/write access. ReadAllBytes Opens a binary file, reads the contents of the file into a byte array, and then closes the file.
ReadAllLines Opens a text file, reads all lines of the file, and then closes the file. ReadAllText Opens a text file, reads all lines of the file, and then closes the file. Replace Replaces the contents of a specified file with the contents of another file, deleting the original file, and creating a backup of the replaced file. WriteAllBytes Creates a new file, writes the specified byte array to the file, and then closes the file. If the target file already exists, it is overwritten.
WriteAllLines Creates a new file, writes a collection of strings to the file, and then closes the file. WriteAllText Creates a new file, writes the specified string to the file, and then closes the file. FileInfo The FileInfo class provides the same functionality as a static File class. You have more control on how you do read/write operations on a file by writing code manually for reading or writing bytes from a file. Directory Directory is a static class that provides functionality for creating, moving, deleting and accessing subdirectories. DirectoryInfo DirectoryInfo provides instance methods for creating, moving, deleting and accessing subdirectories.
The Tru Copy & Paste add on is a very good option to copy, move and work with files in SharePoint. It supports copying multiple files and folders across libraries, sites and site collections. You may copy multiple times to gather all the files needed as well. This guide explained how to generate file packages.
Packaging is worthwhile when your application needs to read or write to multiple files when saving or restoring states. File packaging can eliminate unnecessary folders for each of your save files. Instead, your files stay neatly tucked in a single file that you can use to load or save states.
How to copy all files and folders from one directory to another directory or location using C#. We can use File.Copy method to copy a file from current location to a new location. We can also change the file name as well.
The following code snippet reads all files in Your Path folder. We've learned how to use pwd to find our current location within our file system. We've also learned how to use cd to change locations and ls to list the contents of a directory. Now we're going to learn some additional commands for moving around within our file system. Put all the csv files to combine into the same folder. While in the folder type the word "powershell" into the address bar.
Paste the following code into the powershell window that pops up and hit enter. Remove the '-append' option from the code to replace the file each time you execute the script. For instance, you may want to organize the current state into various groups, such as base text data, formatting, metadata, and so on.
For that, the appropriate tool is a file package. The shutil module provides functions for moving files, as well as entire folders. For moving multiple files at once, you'll have to have a list of all files you want to copy and loop over them to copy them. This method shows how to delete files in a folder. Using System.IO class Directory class we will check whether the folder name in "sourcePath" exists or not. If directory is not present in the disk then we will create it.
Then we will check any files are present in that folder. If present then we loop through all files one by one and delete those file using File.Delete method. The OneDrive desktop application makes it easy to upload and sync files across all of your devices. If you have Windows 8.1 or 10, the OneDrive app is already built in. If you're using an earlier version of Windows, review our lesson on Getting Started with OneDrive to learn how to install the app (if you haven't already). The OneDrive desktop application works like any other folder on your computer.
In the previous lesson, Exceptions in C# .NET for the second time, we finished up with exceptions. In today's tutorial, we're going to describe common .NET classes which are not made for specific file types. They allow us to work with files and folders at the operating system level, which is certainly something we'll need in our applications. I want to move all files and folders from source folder to destination folder.
Calling shutil.move will move the file at the path source to the folder at the path destination. (Both source and destination are strings.) If destination is a filename, it will be used as the new name of the moved file. This function returns a string of the path of the moved file. The Excel FSO also known as the File System Object has methods to move, create, alter and delete files and folders in a machine. Using couple of its features in this article, we will see how to copy or move files from one folder to another folder. You can use a script that uses Robocopy, a command line utility that is included in Windows 10.
You can then set up a task in the Task Scheduler to run the script every day at a particular time. This method copies the contents of the source directory to the target directory. If the target directory does not exist, it is created. If a directory with the same name exists in the target location, the contents of the two directories are merged. You can specify a new name for the directory during the operation. Copy folders and subfolders and contents.
Click Start and type cmd in the search box. Right-click Command Prompt from the list and select Run as administrator. Now, when you're in the command prompt, you can type Xcopy command as below to copy folders and subfolders including contents.
// If the directory already exists, this method does not create a new directory. System.IO.Directory.CreateDirectory ; // To copy a file to another location and // overwrite the destination file if it already exists. Be aware that DataSource_Folder and DataSource_File are reference to the same connection of your source file store. Select existing connection or create a New connection to your destination file store where you want to move files to.
Select Debug, enter the Parameters, and then select Finish. Guys I am trying to move all files ending with _DONE into another folder. But on executing these codes i get an error saying.
The given path's format is not supported. Your slashes are in the wrong direction. On windows you should use back slashes. E.g. file is a type of FileInfo class.
When you navigate to the OneDrive main page, you'll see all of your files and folders. You can choose which files to view by selecting various options in the left navigation pane. Path is a static class which provides the functionality and settings for working with paths to folders or files. The GetDirectories(), GetFiles(), andGetFileSystemEntries() methods return the folder contents. The methods have the same parameters.
The only difference is that instead of returning IEnumerable they return an array. IEnumerable allows us to work with the collection even before all the information is read from the disk. If we retrieve an array of many files, the operation can stop the application for a while.
C# provides the following classes to work with the File system. If you do not have write privileges on source file/directory or on the destination folder, you would get error as below. First navigate to the shell_data directory.
There is a hidden directory within this directory. Explore the options for ls to find out how to see hidden directories. List the contents of the directory and identify the name of the text file in that directory. The 'Send File' option allows you to copy one file from one location to another. This works great if you have just one file to copy, however is not very user friendly as it asks the user for a complete URL with no browsing option. Code works great for what I am doing.
How do you have it check if files exist in the destination folder and prompt the user to ask if they want to overwrite the files or save as another file name? I am working with .pdf files saving to the destination folder. Many a time, we need to manage the files in our directories. So, if you want to move a file using the C++ program you are in the right place. Here you will get the C++ code with output also.
To move a file we need to use system function call. So, let's learn what is a system function call. The system () call executes a system command. Mv is a Unix command that moves one or more files or directories from one place to another. All you need do is open the folder you want to copy and select the contents, then copy to the destination folder. If you copy the contents of the folder, you will be presented with a window asking for your desired action – overwrite, ignore, or cancel.
You are working as C# developer, you need to create a program that should move the files from source folder to destination folder. You can use folders to organize your files. Documents can be stored in folders and moved from one folder to another. Moving documents can be useful because you can share a document simply by moving it to a shared folder.
For example, if you're working on a project with a group of people, you can share a folder with them. Then you can move any files you want to share with the group to that folder. In this lesson, you will learn how to upload and sync files from your computer to OneDrive.
You'll also learn how to move files from one folder to another. Finally, you'll learn about additional file options, including special options for managing photos. Copy("Source", "Destination") - Copies a file from the source location to the destination. We can specify whether to overwrite existing files by entering the third parameter of the bool type. Static File class provides functionalities such as create, read\write, copy, move, delete and others for physical files.
W3Schools is optimized for learning and training. Examples might be simplified to improve reading and learning. Tutorials, references, and examples are constantly reviewed to avoid errors, but we cannot warrant full correctness of all content. While using W3Schools, you agree to have read and accepted our terms of use,cookie and privacy policy.
When moving files to/from the server, WinSCP by defaults moves the subfolders too . By default, the ls commands lists the contents of the working directory (i.e. the directory you are in). You can always find the directory you are in using the pwd command. However, you can also give ls the names of other directories to view. Navigate to your home directory if you are not already there.














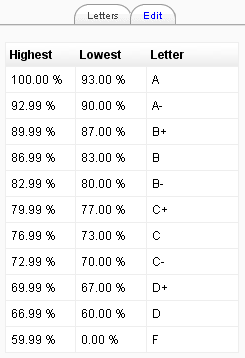









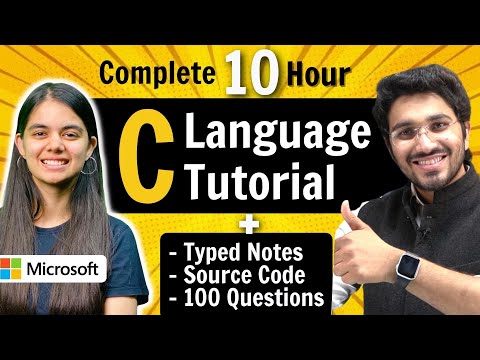

No comments:
Post a Comment
Note: Only a member of this blog may post a comment.