Mostly located at the shortcut bar of your android device, this icon normally looks like a typical flashlight. Just swipe down from the top of your android phone twice to display the quick settings icons , then tap the flashlight icon to turn on/off the device flashlight. The quick settings menu can be easily accessed by dragging down from the notification panel area. This menu contains several shortcuts and one-tap toggle switches for essential features like Wi-Fi, Bluetooth, Mobile data, etc. It also includes a toggle switch for the Flashlight. You can drag down the Quick settings menu and tap on the flashlight icon to turn it ON.
Once you are done with it, you can turn it OFF in the same way by simply tapping on it once. Depending on the app you choose, you get different ways to activate the flashlight, like shaking your smartphone or pressing various buttons. Some apps let you add a flashlight widget to your lock screen for easier access. It isn't on the lock screen, it's on the control center.
So to activate it you must swipe up on the lock screen to view the control center, then tap the flashlight. One way fix this is to disable the control center on the lock screen. Go to Settings/Touch ID & Passcode, enter your passcode, and turn off Control Center.
There's always a flashlight app installed in your android device courtesy of the manufacturer, but in case there isn't one , you can always download one from Google Play Store. Here, there are various options to choose from and most of them are free, easy to use, and won't cause any software issues to your phone. As the name implies, the application uses your device's actual hardware power button to control the flashlight. So, there is no need for you to even unlock your Android device. Power Button Flashlight has supposedly the brightest torch light on an Android device we've seen so far. Also, the application does not take too much of time to turn on the flashlight.
Like any other utility application, this one also has specific functions, and we'll get into the details of it now! There are both the Paid version, and the Free version of the application available, the paid one being available to buy as an extension for the application itself. We'll review the features of both the Paid version, and the Free version.
Those days are gone where people used actual flashlights when in need. Now, every smartphone with an LED flash can do that, with a simple application downloaded from the Google Play Store. Some devices and ROMs like CyanogenMod already have a pre-loaded flashlight application. Although there are many flashlight applications on the Google Play Store available, most of them usually heat your device, and do not function properly. And, it's a real pain to launch the application, and then tap the button to enable the flashlight. In this article, we present you an innovative application, which makes it easier for the user to enable/disable the flashlight on their devices – Power Button Flashlight.
One of useful features of the Power Button Flashlight app is that it does not require root access. It also helps to unify the toggle across multiple brands of Android handsets, where you won't need to use a phone of a particular brand in order to use the feature. Once installed, all you need to do is press on the power button of your smartphone three times to turn the flashlight on. Out of all the methods we mentioned here, we find that having the Power Button FlashLight app is a more convenient way to turn on the flashlight of our phone than other methods.
Simply because all we have to do is get our phone and press the power button 3 times. Compared to unlocking our device, swiping down the quick menu, and toggling the flashlight ON or making Google Assistant turn it for us, the app is far easier and faster. Also, Google Assistant doesn't work sometimes especially when you have a slow data connection. One of the many cool things that you can ask Google Assistant to do is to switch on your device's flashlight.
Imagine if you are in a dark room and need some light, all that you need to do is ask Google Assistant to turn on the flashlight. Almost every Android smartphone comes with an in-built flashlight. Although its primary use is as a flash for taking photographs, it can be conveniently used as a torch or flashlight. However, some Android devices do not have a flash accompanying the camera.
It isn't as bright as a normal flashlight and might also damage the pixels on the screen. This wikiHow will teach you how to add the flashlight to your lock screen on an Android as well as how to turn off and on the flashlight from the lock screen on an iPhone. If you have a Samsung Galaxy, navigate through the Settings to set one of the shortcuts to the flashlight. And if you have an Android that's not a Samsung, you can access the flashlight through the Quick Settings panel. Power Button Flashlight is one of the most convenient way to activate the flashlight on Android. Just like its name indicates, this flashlight app gives you super access to flashlight, all you need to do is to press the Power button three times in a row.
It also offers a few more settings, such as making your Android vibrate when the flashlight is on, and choosing how long the light is going to be. The notification panel opens with easy movement on the screen of the smartphone. Unlock the mobile phone and swipe down from the display.
In the menu that opens, select the desired icon and click on it. If you don't prefer the two methods listed above, using a third-party App should be your next option. Often you won't need this unless you don't have the flashlight icon in the quick settings and no flashlight app on your phone.
You just have to download and install it to take advantage of all its features. If the widget is not available, then you can download a third-party app from the Playstore that will provide a digital switch to control your Flashlight. One of the most popular apps is the Power button flashlight. As the name suggests, it provides you with digital switches that perform the same function as the power button and control the flashlight. Google introduced a flashlight toggle with Android 5.0 Lollipop, located in the quick settings.
To access it, all you have to do is pull down the notification bar, find the toggle, and tap on it. The flashlight will be turned on instantly, and when you're done using it, just tap on the icon again to turn it off. If you don't have a simple flashlight toggle in your quick settings, you may have an app instead. However, there's always the offhand chance that you have neither, and you'll have to head to the Play Store for a solution.
Don't worry, most are free, and you have many different options to choose from. The other way to disable the flash is through the system menu for the camera. To do this, press the "ok" button on the back of the camera. One of the options that you should now be able to select should be flash mode, which will be on the left hand side of the screen in the middle. There will be various options – to fully disable the flash select "flash off". How to turn flashlight on or off on Huawei and Honor phones?
Modern devices are equipped with many useful features. In the 21st century, the phone is used not only as a means of communication – it is a laptop computer, tablet and even a TV. In addition, there are many useful, albeit at first glance, nondescript functions. A mobile phone is always at hand, so you can use additional light in any situation. Brief instructions will help you quickly learn how to turn on. Raise or tap your phone or tablet to see the lock screen.
Instead, you'll need to access the Control Center and use the flashlight icon there. Flashlight on android is quite valuable, as it might assist users in locating lost items in the dark and leading you down dark streets, i.e., when a blackout exists. Turning on the flashlight is pretty easy and fast, but most mobile users probably utilize just one method with numerous apps and programs installed on the mobile phone.
Whenever you need to use the flashlight on your blackberry phone, simply swipe down to reveal the quick settings and tap on the flashlight option. Among the options on the control center, tap on the flashlight icon. This article explains how to enable settings to make an iPhone or Android phone's camera flash turn on when there's a notification or call. We also provide a list of third-party apps that perform this same function. If you think creating additional wear on the button is still troublesome, this Shake Flashlight app can help you with a more practical way.
Without any button pressing, you can turn on/off phone flashlight by simple shaking Android phone. To ensure you don't accidently turn on the LED light, this app allows you to adjust the shake sensitivity. But be aware that not all Android phones have shake detection when the screen is off, in that case, you could only use shake Android flashlight on with the screen lit.
As the name suggests, this app provides a widget to quickly toggle the flashlight switch at your phones home screen. However, we find this method a bit redundant since the toggle switch for the flashlight is already available on the drop-down menu found on the home screen. But, if you want a way to toggle the flashlight ON or OFF one step less, then this widget is a promising idea.
Simply pin the widget to the home screen so you can easily access it anytime. However, older devices, most especially 2014 or older Android smartphones don't come with this functionality. You can, however, install an app that will turn your smartphone screen as a torch or source of light. It's also best to note that it won't be as bright as the flashlight and it can reduce the lifespan of your phone's display panel. However, when you decide on an Android flashlight app, keep an eye on its reviews and the permissions it requires.
Flashlight apps only need to use your camera in order to activate its flash module, so spend a few moments to make sure the app is safe before installing it. Avoid apps that ask permission to anything else, like your contacts. The safest option by far is to use the built-in Android Flashlight if it's available on your smartphone. Not too long ago, there was a time when people needed actual flashlights during a power outage. Nowadays, you can use your Galaxy phone as a handy but powerful flashlight. The flashlight feature is integrated into your phone's Quick settings panel, so it's easy to access and turn on when you're in a pinch.
The next fastest method is to use a widget, and if your phone or tablet doesn't have a flashlight toggle built in already, I recommend you give Flashlight Widget a try. All you need to do is place the widget on your home screen and tap it the next time you want to turn the flashlight on. Many Android users probably do not use this feature, but I assure you, it's worth a trial. This program allows you interact with your android device with voice commands, and once it receives an instruction from you the user, it carries out the operation. This app is available on all Android smartphones ranging from Android 6 and above. Google first introduced a flashlight toggle with Android 5.0 Lollipop, located right in the quick settings.
The flashlight will be turned on instantly, and you can toggle it right back off when you no longer need it. Work the galaxy s5 it also can kick in the safety assistance emergency mode which I use a lot because I travel extensively. I love the idea is this power button flash light unfortunately I won't be able to use it and that sucks.
Built-in gestures on various Android phones, including some Motorola phones, allow you to turn on the flashlight at any time. Shaking and adopting a "double chop" action are two examples. You may open the camera by double-tapping the power button on a Pixel device at any time.
If, like me, you're constantly using the torch on your Android phone to find your way on dark dog walks, having to fumble around to open the torch is a pain. However, there is a simple way to add a torch icon to your home screen on Android and save the faffing around. Here's how to do it, along with other tips on how to turn on the flashlight more quickly. Now, the only problem I faced was, accidentally turning ON flashlight, when I only press the power button to unlock my phone.
So yeah, you will have to spend some time, before you get used to it. However, you can keep the flashlight ON, only for 1 minute. To get more time, you will have to buy the premium version. But that's not really a dealbreaker, though because you can press the power button again, once the lights are OFF. We'll go through how to shake your phone to turn on the flashlight later, but from my experience, this can result in the flashlight coming on while your phone is in your pocket.
This wonderful program from XDA Developers makes the same feature work on earlier devices. Apart from the basic Flashlight app, there are also flashlight apps with more interesting features. Color Flashlight has the standard lowest-permissions-needed and the standard ability to turn on your LED flash on the back of your phone. There are also a number of features available to make your device screen into a flashlight of various color, shapes, sizes and patterns. This method is simple enough, but it's not the quickest method.
Plus, older smartphone do not even have this option. In that case, you could always find useful flashlight app for your Android phone, which enables you to turn flashlight on in a quicker and easier way. The fastest way to turn ON your phone's flashlight is by installing an app called "Power Button Flashlight". What this app does is it lets you turn ON the flashlight by simply pressing the power button 3 succeeding times quickly without unlocking or turning on the screen of your device. Last but not least, we have the customer quick settings or the swipe down drop down menu. By default, latest handset models usually have the flashlight quick button on the drop-down menu.
Flashlight is free, intuitive and easy to use torch app for Android. Our app uses the built-in camera LED flash and provides the brightest light as possible. If your device doesn't have a flash, then you can use the white screen mode. These methods make turning on your device flashlight a lot more comfortable than the method you're presently using. What makes this shortcut handy is how many ways you have to access Google Assistant, depending on your phone. The Google widget has a Google Assistant button for easy access.



















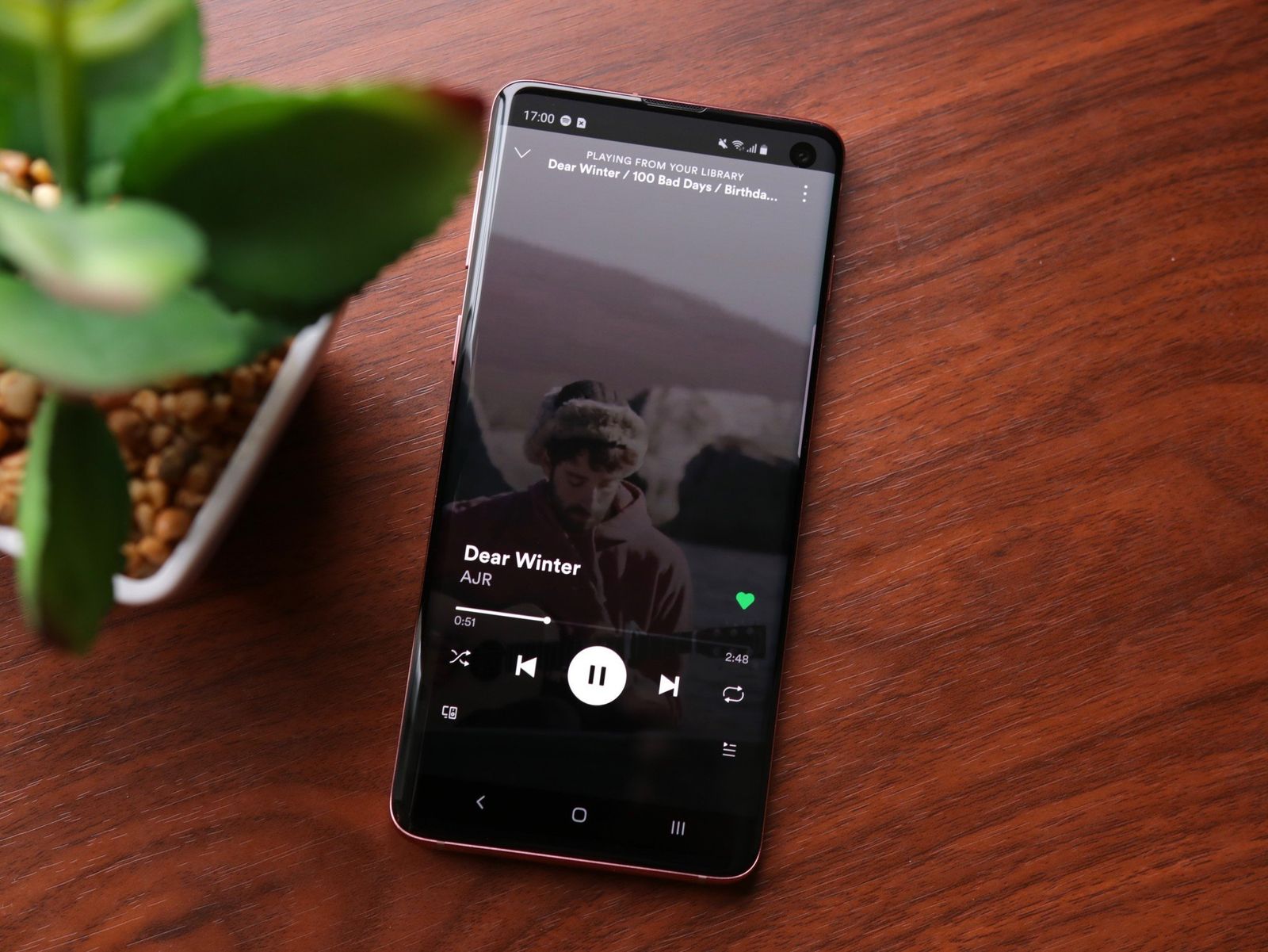

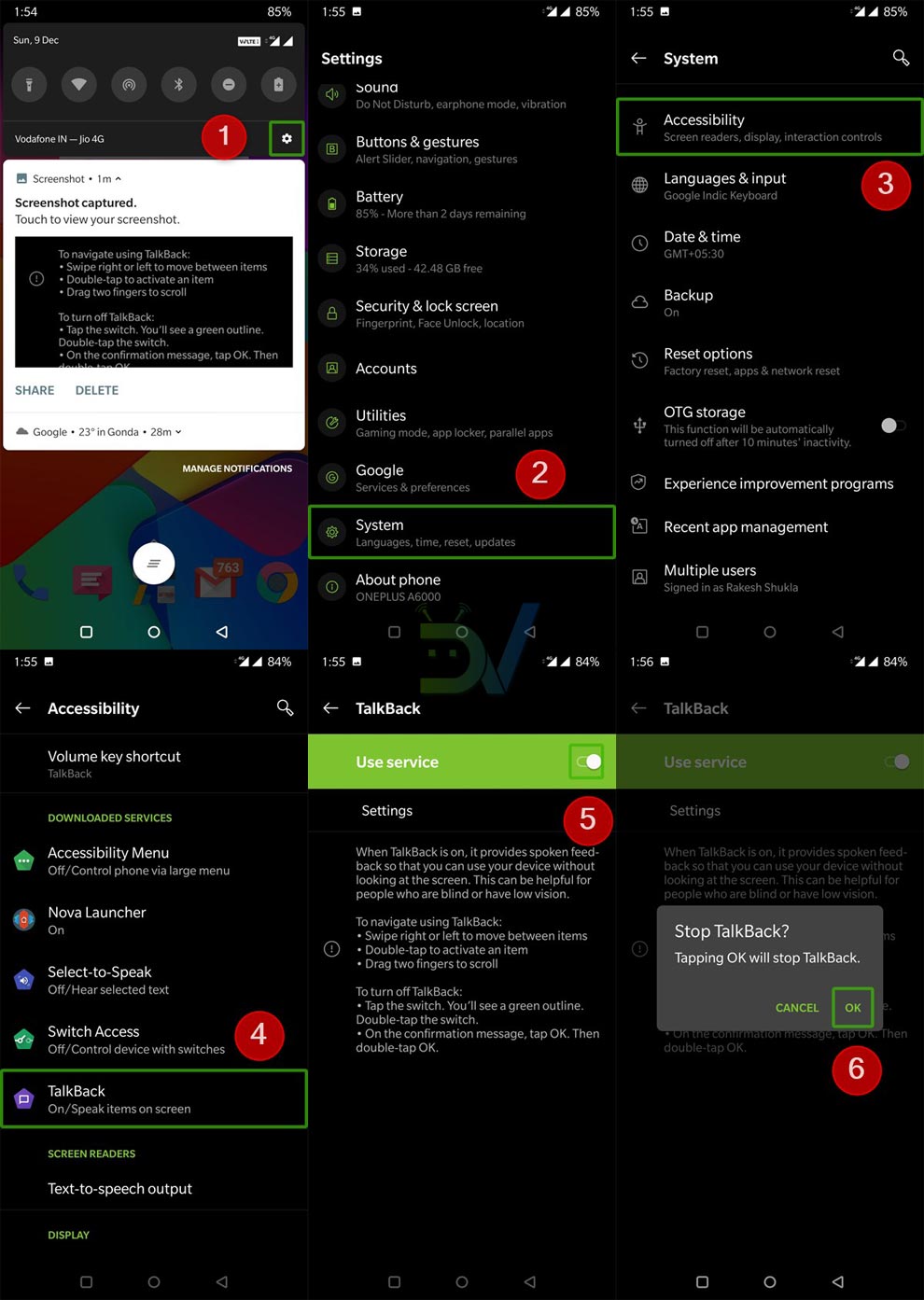

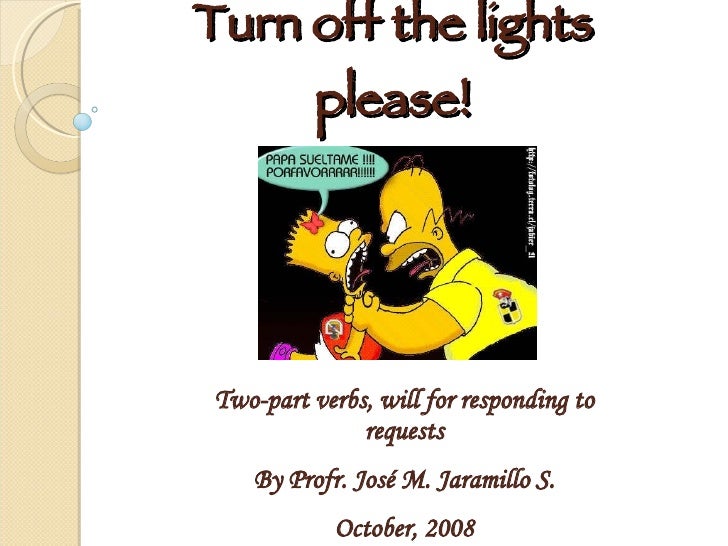



No comments:
Post a Comment
Note: Only a member of this blog may post a comment.